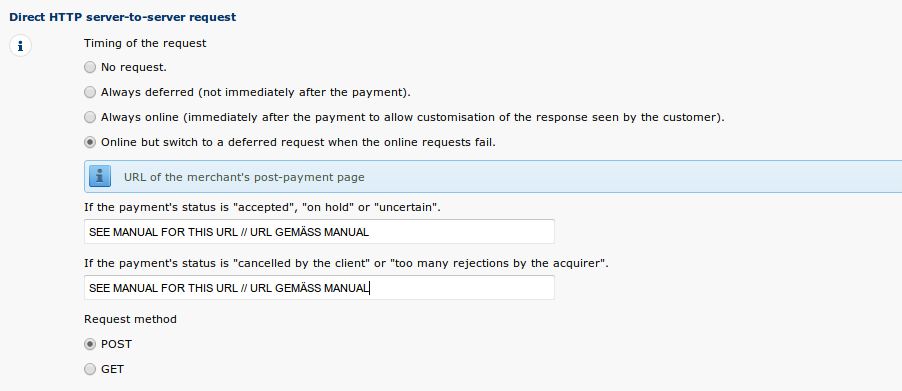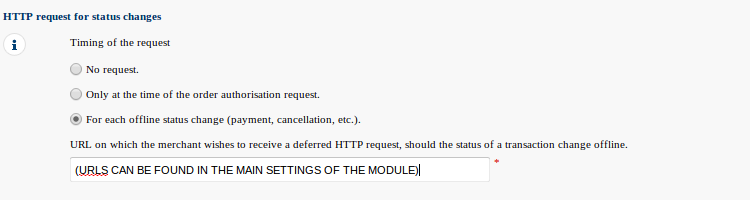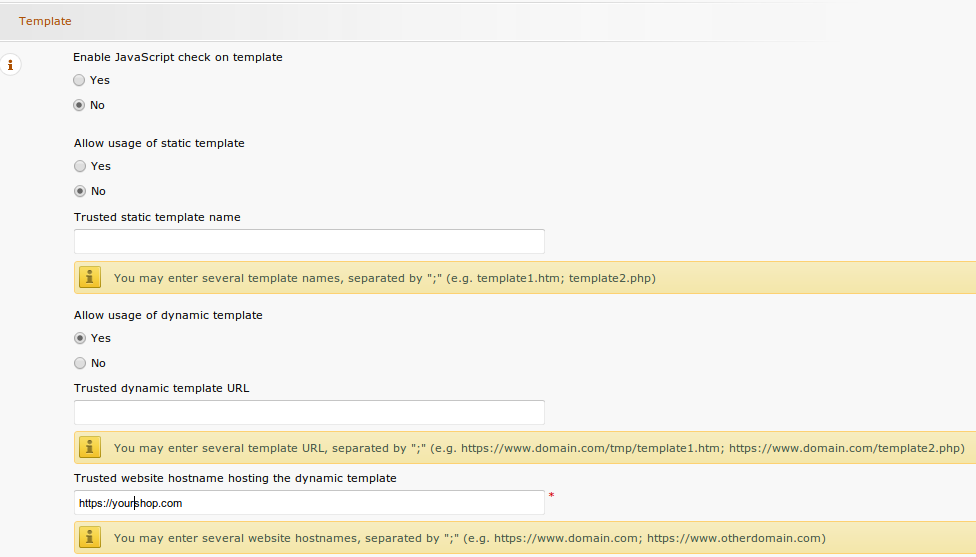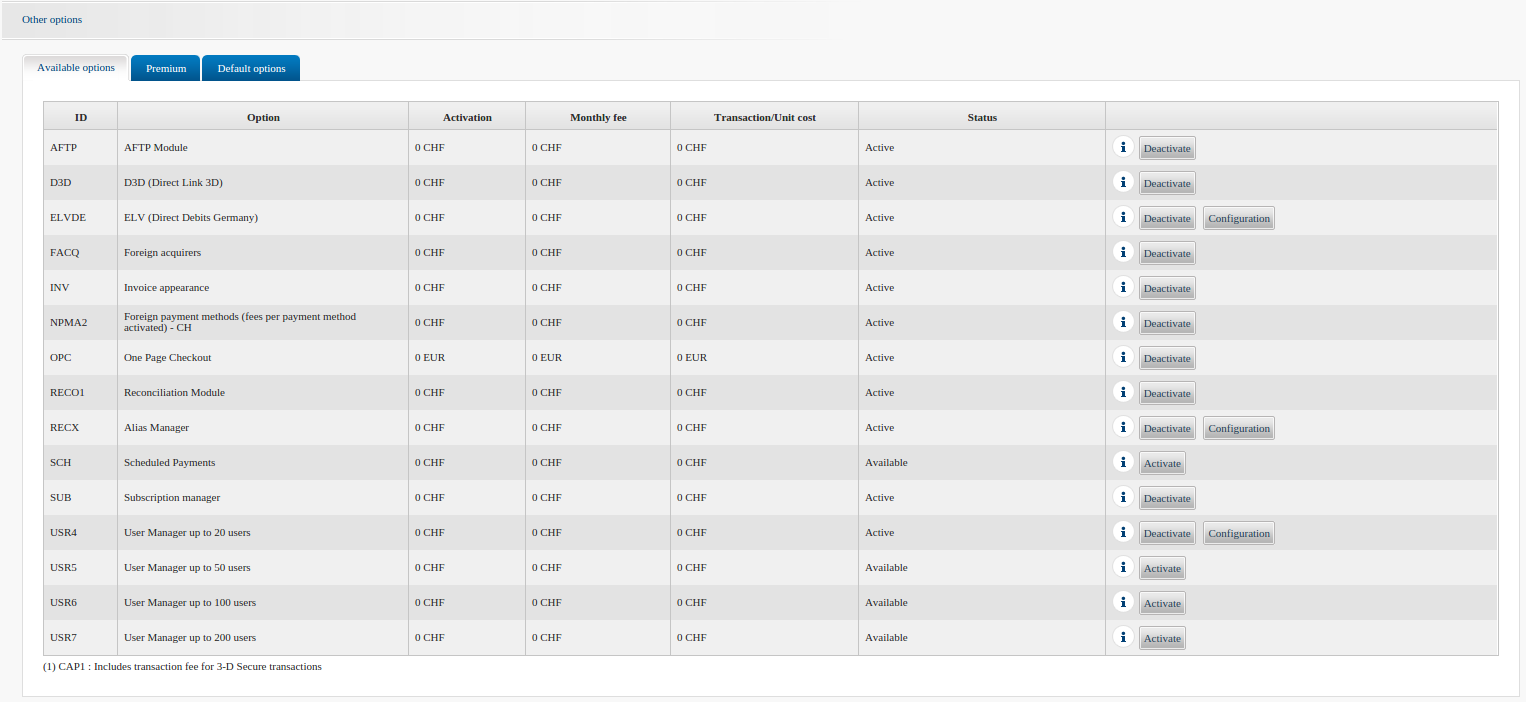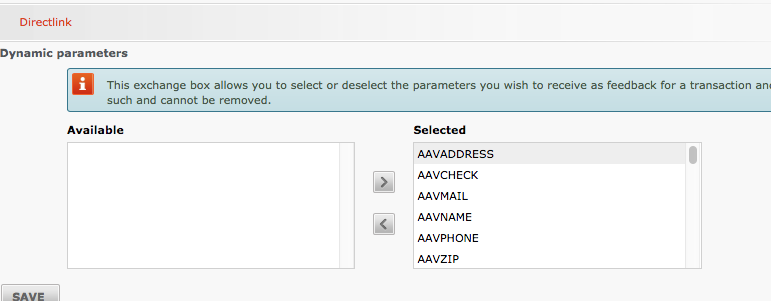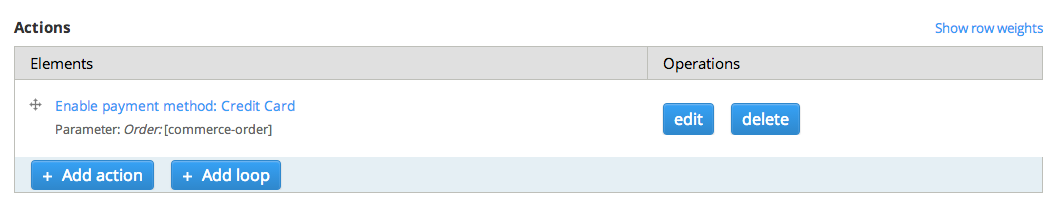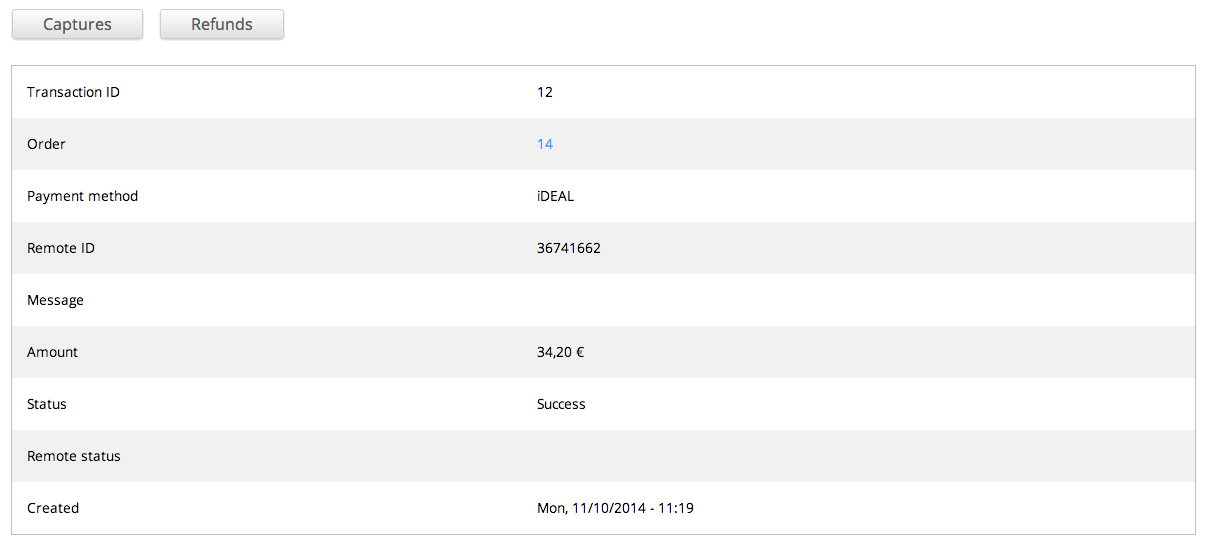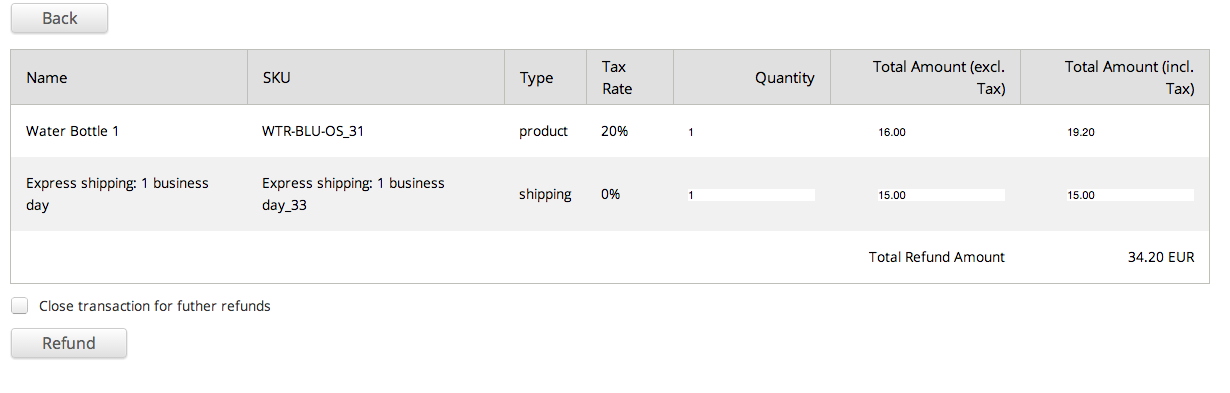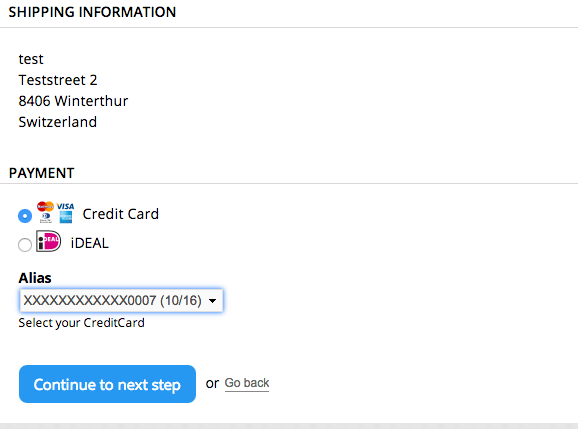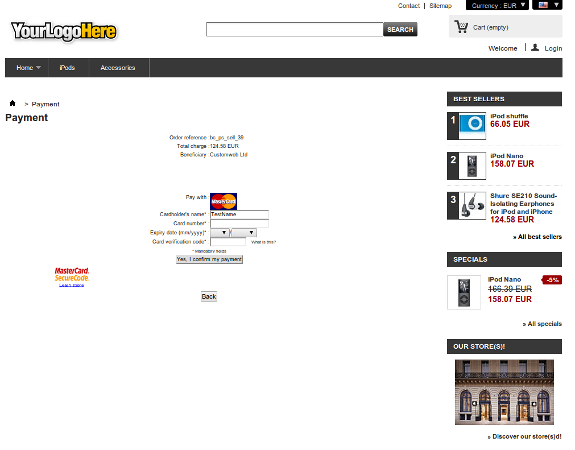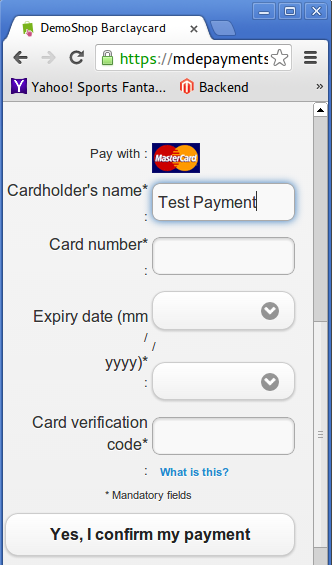1Introduction
Ce manuel explique l'installation, la configuration et l'utilisation du module de paiement Drupal PayFort.
Avant de commencer l'installation, assurez-vous d'être en possession de toutes les données nécessaires suivantes:
- Vous recevrez votre PSPID et mot de passe après avoir signé le contrat et après avoir finalisé l'ouverture d'un compte de démonstration directement par PayFort
- Module de paiement Drupal de sellxed.com/shop
- Données d'accès pour votre serveur et votre boutique
Si vous ne disposez pas encore d'un contrat avec PayFort, vous pouvez le faire directement à travers nous.
Veuillez noter que nos plugins nécessitent l'utilisation de PHP version 5.6 au minimum. PHP 8 ou supérieur n'est actuellement pas pris en charge.
1.1Procédure de l'installation
Dans ce document, vous trouverez toutes les informations importantes pour l'installation du module. Il est important de suivre strictement les étapes suivantes à fin de garantir l'utilisation en conformité aux règlements de sécurité.
- La configuration de l'interface d'administration de PayFort.
- Configuration des paramètres de base du module de paiement
- Configuration des modes de paiement
- La réalisation d'un achat test avec les données de test qui peuvent être trouvées à la fin de ce document.
- Si le test a réussi, copiez toutes les données de votre compte test dans le compte productif PayFort.
Par défaut, nos plugins de paiement possèdent les paramètres corrects pour la plupart de nos clients. Cela signifie une fois que vous ayez inséré les informations d'identification requises dans la configuration du plugin, le plugin devrait être entièrement opérationnel. Si vous souhaitez recevoir des informations détaillées sur un paramètre que vous ne connaissez pas, vous pouvez contacter notre support.
Si vous avez des problèmes pendant l'installation, notre support sera là pour vous. Vous pouvez nous contacter en cliquant sur le lien suivant: http://www.sellxed.com/support. Vous avez aussi la possibilité de commander notre service d'installation. Nous installerons sans problèmes le plugin dans votre boutique. http://www.sellxed.com/shop/de/integration-und-installation.html
À fin d'utiliser ce module sans avoir des erreurs, les restrictions d'IP ou de dossiers doivent être désactivées. Ceci est nécessaire pour que la notification de paiement de PayFort puisse atteindre votre boutique.
2Configuration du back-office PayFort
Pour la configuration, connectez-vous dans le backend PayFort :
- Test: https://secure.payfort.com/ncol/test/backoffice
- Production: https://secure.payfort.com/ncol/prod/backoffice
Les paramètres choisis sur les pages suivantes sont une condition préalable à la configuration principale du module de paiement.
La configuration des paramètres se fait sous Configuration > Information technique. Dans le chapitre suivant les titres des chapitre correspondent aux onglets dans le back-office de PayFort. À certains moments, des captures d'écran seront incluses pour une illustration plus précise. Si un paramètre dans la documentation n'est pas important pour la configuration du module et n'est pas visible dans votre compte, il peut être ignoré.
2.1Onglet : Paramètres de transactions globaux
Dans cet onglet vous définissez les paramètres de base pour le traitement des transactions.
2.1.1Code d'opération et Procédure de télécollecte (paiement/data capture) par défaut
Nous vous recommandons de choisir Vente et "Télécollecte (data capture) automatique par notre système à la fin de la journée.". Tous les payments seront directement capturés et débités. Si vous utilisez la gestion des transactions et la capture différée, nous vous conseillons d'utiliser ces paramètres. Si vous avez enregistré d'autres paramètres dans le module, ils vont écraser ceux de la configuration de PayFort.
2.1.2Tentatives de paiement multiples
Nous recommandons d'insérer 10.
2.1.3Traitement des transactions individuelles
Nous recommandons l'option "Online mais basculer en offline durant les périodes d’indisponibilité du système acquéreur.".
2.2Onglet : Paramètres globaux de sécurité
Dans cet onglet vous définissez les paramètres de sécurité pour l'intéraction entre votre boutique et la passerelle PayFort.
2.2.1Méthode de hachage
Les modules de paiement sellxed acceptent tous les modes de hachage de PayFort. Pour que le module fonctionne, il est important que les paramètres enregistrés dans PayFort correspondent à ceux enregistrés dans le backend de votre boutique.
Afin de garantir le bon traitement des paiements, nous vous recommandons la méthode de hashage suivante:
- Chaque paramètre suivi de la clé. Ce paramètre peut ne pas être visible dans votre boutique. Dans ce cas, il sera transmis automatiquement.
- Algorithme de hachage = SHA 512
- Encodage des caractères = UTF-8
Ces paramètres doivent être identiques aux paramètres dans la configuration du module principal). Veuillez noter que l'encodage des caractères est fixé à UTF-8 dans notre module et ne peut pas être modifié.
2.3Onglet : Page de Paiement
La case sous Cacher le bouton "Annuler" doit être cochée. Le champ sous Redirection du bouton "retour" peut être laissé vide.
2.4Onglet : Contrôle de données et d'origine
Cet onglet définit les éléments de sécurité concernant la transmission de données et le chargement de la page de paiement.
2.4.1Contrôles pour e-Commerce & Alias Gateway
La première case sous "URL de la page du marchand" peuvent rester vide.
La case "Clé SHA-IN" est un élément de sécurité du paiement qui vérifie l'authenticité de la transaction. Par conséquent, il est important que vous utilisiez la même clé dans le backend de votre boutique.
Notez que seuls les caractères ASCII peuvent être utilisés pour les clés SHA. Veuillez utiliser notre outil SHA Customweb afin de n'utiliser que des caractères valides.
2.4.2Contrôles pour PayFort DirectLink et PayFort Batch (Automatique)
DirectLink vous permet d'utiliser le mode d'autorisation Hidden (Alias Gateway) ainsi que la capture directe des transactions depuis votre boutique. Si vous avez activé DirectLink dans votre compte et souhaitez utiliser cette fonction, insérez la même clé SHA-IN dans la case "Clé SHA-IN" comme déjà fait ci-dessus.
Plus d'information dans la section Configuration de l'autorisation Hidden.
2.5Onglet : Retour d'information sur la transaction
Dans cet onglet est configurée la réponse de PayFort à la boutique.
2.5.1Redirection HTTP dans le navigateur
Les paramètres dans la notification de la transaction finalisent la commande dans la boutique après le paiement. Les quatre champs sour "Redirection HTTP dans le navigateur" peuvent rester vides car ils seront configurés dans les paramètres de notre module.
2.5.2Requête directe HTTP serveur-à-serveur
- L'option "Type de requête" doit etre parametrée sur En ligne mais différer la requête lorsque les requêtes en ligne échouent.. Sous "Méthode de la requête" vous devez sélectionner "POST".
- Dans la section Géneral assurez-vous que l'option "Je veux que PayFort affiche un message d’attente de traitement au client pendant le traitement du paiement." ne soit pas sélectionnée.
URL de la page post-paiement du marchand.
Pour le retour de la transaction veuillez insérer l'URL qui sera généré dans le module principal. Plus d'information dans la section Feedback de Transaction
Si vous remarquez pendant les tests que les commandes ne sont pas enrégistrées dans la boutique et qu'aucun email de confirmation est envoyé, il se peut qu'il y ait une erreur dans la configuration. Assurez-vous que votre firewall ne bloque aucune requête envoyée par PayFort.
PayFort envoie les demandes de notification avec un délai d'attente de 20 sec. Si votre boutique ne peut pas répondre à la requête HTTP dans ce délai, un message d'erreur de time out sera affiché. Si vous choisissez l'option En ligne mais différer la requête lorsque les requêtes en ligne échouent, le retour de la transaction réitéré à 4 reprises avec dix minutes d'intervalle.
À noter qu'en fonction de votre abonnement PayFort il est possible que la seule option disponible soit Toujours en ligne (juste après le paiement pour prendre le résultat en compte et personnaliser la réponse au client). Dans ce cas là, sélectionnez cette option.
2.5.3Paramètres dynamiques du commerce en ligne
Avec cette option, vous contrôlez les paramètres qui seront envoyés dans la notification de PayFort. Pour que les paiements soient transmis à votre boutique, tous les paramètres nécessaires doivent être envoyés. Il est possible que vous ayez d'autres options disponibles à sélectionner. Assurez-vous de déplacer tous les paramètres de Disponible à Sélectionné à part les paramètres suivants:
- CN
- SUBBRAND
- AAVADDRESS
- AAVCHECK
- AAVMAIL
- AAVNAME
- AAVPHONE
- AAVZIP

2.5.4Sécurité pour les paramètres de la requête
La clé "SHA-OUT" est un mécanisme de sécurité supplémentaire pour les paiements. Ici aussi, il faudra que le mot de passe inséré soit identique à celui configuré dans le backend de la boutique. Assurez-vous que votre clé SHA-OUT soit différente de la clé SHA-IN.
Notez que seuls les caractères ASCII peuvent être utilisés pour les clés SHA. Veuillez utiliser notre outil SHA Customweb afin de n'utiliser que des caractères valides.
2.5.5Requête http pour les changements de statut
Vous avez la possibilité d'être informé sur les changements de statut directement par PayFort. Cette fonctionnalité est particulièrement utile quand un paiement a un statut incertain car l'acquéreur n'a pas pu être atteint. Le statut de paiement sera mis à jour automatiquement. De plus, cette fonction vous permettra de capturer des paiements via PayFort et de synchroniser les statuts des commandes dans votre boutique.
Pour utiliser cette fonctionnalité, vous devrez sélectionner l'option Lors de tous les changements de statut offline (paiement, annulation...). Ensuite il suffit de copier l'URL affichée dans l'onglet setup de la configuration du module (notification des transactions). Insérez l'URL indiquée dans le champ "URL sur lequel le marchand souhaite recevoir une requête HTTP différée en cas de changement de statut de transaction offline (hors ligne)."
2.5.6Paramètres dynamiques
Changer tous les paramètres de Disponible à Sélectionné.
2.5.7Modèle
Le modèle dynamique vous permet d'afficher la page de paiement avec le design de votre boutique. Si le champ pour le modèle dynamique n'est pas visible, veuillez contacter PayFort. Vous devrez faire activer par PayFort des options supplémentaires dans votre compte.
Pour l'utilisation du modèle dynamique, veuillez ajouter les paramètres suivants:
- Activer le contrôle JavaScript sur le modèle: 'Non'
- Nos modules ne permettent pas "l'utilisation d'un modèle statique". Choisissez 'Non'
- Autoriser l'utilisation d'un modèle dynamique: 'Oui'
- Si vous utilisez le modèle dynamique, insérez l'URL de votre site, par exemple: https://votre-boutique.com dans la deuxième case. La case supérieure doit rester vide.
L'activation du modèle dynamique dans la configuration de la boutique est expliqué ici.
Veuillez noter que vous avez absolument besoin d'un certificat SSL pour l'utilisation du modèle dynamique. Sans SSL, les fichiers CSS ne seront pas chargés correctement sur certains navigateurs.
2.6Autorisation Hidden, autorisation Ajax (FlexCheckout - Hosted Tokenization Page), External Checkout & Alias Manager
2.6.1Prérequis
Pour l'utilisation de l'autorisation Hidden, l'autorisation Ajax (FlexCheckout), Alias Manager ou External Checkout pour vos paiements, certaines options seront nécessaires dans le backend de PayFort. Veuillez au-préalable vérifier que les options suivantes sont activées dans votre compte sous Abonnement > Vos Options.
Si l'option n'est pas visible veuillez contacter PayFort.
Options et leur signification :
- Pour l'utilisation du mode d'autorisation Hidden, il vous faudra l'option OnePageCheckout (OPC).
- Pour l'utilisation du mode d'autorisation Ajax (FlexCheckout), il vous faudra les options OnePageCheckout (OPC) et DirectLink (DPR).
- Si vous souhaitez également utiliser l'Alias Manager, vous aurez besoin de l'option. Alias Manager (RECX).
Si ces options ne sont pas disponibles dans votre compte, veuillez contacter directement PayFort.
2.6.2Configuration d'un utilisateur API
Si vous voulez utiliser les fonctions de la gestion des transactions ou le mode d'autorisation Hidden Authorization (Alias Gateway) vous aurez besoin de créer un utilisateur API comme décrit ci-dessous:
Allez sous Configuration > Utilisateurs et cliquez sur 'Nouvel Utilisateur'. Choisissez un nom pour le champ Utilisateur/userID et insérez un nom de l'utilisateur et une adresse email. Sélectionnez Administrateur sans user management comme profil. Il est important que vous sélectionnez l'option Utilisateur "API". Si vous ne voyez pas cette case, il faudra activer l'option DirectLink chez PayFort.
Le nom de l'utilisateur et le mot de passe peuvent seulement contenir des lettres et des chiffres. Les caractères spéciaux ne seront pas acceptés.
Veuillez noter les données d'accès. Elles doivent être insérées dans la configuration principale du module de paiement.
2.6.3Utilisation du External Checkout
Pour l'utilisation du External Checkout des options supplémentaires sont nécessaires. Les checkouts externes, comme les modes de paiement MasterPass offrent la possibilité de transférer automatiquement les adresses de livraison et de facturation.
L'utilisation des checkouts externes a besoin de l'option Direct Link et l'activation du mode de paiement dans votre compte PayFort.
Pour activer le mode de paiement, vous devez vous assurer que dans le tab Information Technique > Retour d'information sur la transaction dans les options Direct Link tous les paramètres soient sélectionnés.
3Installation du module dans la boutique Drupal
3.1Installation
À ce moment, vous devriez déjà être en possession du module. Si cela ne serait pas le cas, vous pouvez télécharger les fichiers nécessaires dans votre compte client dans le sellxed shop (Menu "Mes téléchargements Téléchargements »). Pour télécharger le module dans votre magasin, suivez les étapes suivantes:
- Créez le back-up de votre boutique.
- Extraire le contenu du fichier ZIP que vous avez téléchargé dans votre compte client.
- Copiez le contenu entier du dossier «fichiers» dans le répertoire principal du serveur de votre boutique respectivement au dossier dans lequel les plugins sont copiés normalement. Pour ce faire, utilisez votre programme FTP habituel. Assurez-vous que les dossiers ne sont pas remplacés, mais simplement fusionnés.
- Si vous ne l'avez pas encore fait, connectez-vous dans votre boutique.
3.2Mise à jour
Pendant votre période de support, vous pouvez télécharger à tout moment les mises-à-jour du module. Pour vous abonner aux mises-à-jour veuillez suivre les pas suivants: https://www.sellxed.com/en/updates_upgrades.
3.2.1Liste de contrôle
N'oubliez pas de suivre les pas suivants avant la mise-à-jour:
- Créez un backup avant la mise-à-jour de votre système
- Testez d'abbord la mise-à-jour sur un environnement de test. Nous testons nos modules dans nos environnements de test, cependant des erreurs peuvent se passer avec d'autres plugins dans votre boutique.
- Continuez avec le téléchargement des fichiers sur votre serveur et ouvrez la configuration principale du module. Si vous utilisez un cache, videz-le.
Quelques mises-à-jour doivent actualiser le schéma de quelques tables la base de donnée. Nous vous conseillons d'actualiser le module pendant un certain temps où vous n'avez pas beaucoup de trafic sur le site.
Si vous avez des problèmes pendant la mise-à-jour, notre support sera là pour vous. Pendant une mise-à-jour il peut y avoir un temps d'interruption, qui peut prendre jusqu'à plusieures heures dans certains cas.
3.2.2Instructions pour la mise-à-jour
Avant de faire la mise-à-jour, veuillez lire les étapes à suivre dans le Changelog qui se trouve dans l'article du module dans notre boutique. Le module actualisera si nécessaire le schéma de la base de donnée et des fichiers du module. Si rien n'est mentionné, vous pouvez simplement écraser les fichiers sur le serveur pour completer la mise-à-jour.
4Configuration du module dans la boutique Drupal
La configuration consiste en deux étapes.La première étape correspond à la configuration du module principal avec tous les réglages de base (cf. Configuration du module principal). Au cours de la deuxième étape, vous pouvez alors effectuer configurations individuelles pour chaque méthode de paiement . Ceci permet une flexibilité totale et une adaptation parfaite à vos processus.
Créez un back-up du répertoire principal de votre boutique. En cas de problème, vous serez toujours en mesure de retourner votre boutique à son état original.
Nous recommandons en outre de tester l'intégration sur un système de test. Des complications peuvent survenir avec des modules tiers installés par vous. En cas de questions, notre équipe de support est à votre entière disposition.
4.1Configuration module de base
Pour installer le module de base, rechercher PayFort dans Paramètres du site > Modules . Activez le module en cochant la case et cliquez sur sauvegarder la configuration.
Une fois que l'installation est terminée, visitez les Paramètres de la boutique > PayFort pour configurer les paramètres de base. Inserez les paramètres nécessaires qui sont expliquées dans les textes d'aide.
4.2Configuration de la méthode de paiement
Une fois que la configuration de base du module est terminée, vous pouvez afficher les méthodes de paiement inclus dans Paramètres de la boutique > Méthodes de paiement . Activez les méthodes de paiement que vous souhaitez accepter dans votre boutique. Des ajustements individuels peuvent être faits pour chaque méthode pour assurer une compatibilité maximale à vos processus. Ouvrez la configuration en cliquant modifier. Ensuite, cliquez sur le lien figurant dans l'élément de menu Action et la configuration de la méthode de paiement va s'ouvrir.
4.3Transaction Feedback URL Settings
Pour assurer un traitement de paiement correct dans votre boutique, au moins un Feedback URL doit être fourni pendant la configuration de PayFort . L'URL à saisir peut être trouvé dans votre boutique Drupal dans le menu Store Settings > PayFort > Setup (--> Tab top right).
4.4Débit direct
L'option "Capture" vous permet de spécifier si vous voulez débiter les paiements directement ou si vous souhaitez les authorisé et le débit du paiement à une date postérieure.
En fonction de votre contrat d'acquisition, une réservation est garantie seulement pour une période de temps spécifique. Si vous échouez à débiter le paiement dans ce délai, l'autorisation peut donc plus être garantie. De plus amples informations sur ce processus se trouve ci-dessous.
Les paramètres enregistrés dans les modules de paiement peuvent remplacer les paramètres enregistrés dansPayFort.
4.5Statut incertain
Vous pouvez spécifiquement étiqueter les commandes pour lesquelles la réception de l'argent n'est pas garantie. Cela vous permet de contrôler manuellement la commande avant l'expédition.
4.5.1Définition du statut de la commande
Pour chaque mode de paiement, vous pouvez spécifier le statut vers lequel la commande doit être déplacée en fonction du statut de la réservation. C'est le statut initial de la commande.
4.6Validation
Avec l'option «Validation», vous pouvez définir le moment où le mode de paiement doit être rendu visible pour le client au cours du processus de commande. Ce paramètre est pertinent pour les modules où l'utilisation dépend de la conformité du client avec des conditions préalables spécifiques. Par exemple, si un contrôle de solvabilité doit etre effectué ou si le mode de paiement est disponible uniquement dans certains pays. Pour que la vérification de la solvabilité ou la validation de l'adresse fonctionne également avec les caractères européens, le jeu de caractères du "mode Blowfish" doit être réglé sur "UTF-8" pour certains paramètres PSP.
Vous avez le choix entre deux options:
- Validation avant la sélection de la méthode de paiement: Une vérification de validation est effectuée avant que le client sélectionne la méthode de paiement. S'il ou elle ne satisfait pas les conditions, la méthode de paiement ne sont pas affichées
- Validation après la sélection de la méthode de paiement: La vérification de la conformité a lieu après la sélection de la méthode de paiement et avant la confirmation de la commande
- Au cours de l'autorisation: La vérification de validation est effectuée par PayFort au cours de la procédure d'autorisation. Le mode de paiement est affiché dans tous les cas
4.6.1Utilisation de plusieurs boutiques Drupal
Si vous souhaitez connecter plusieurs boutiques Drupal a un seul compte PayFort, vous avez besoin d'un module de paiement sellxed pour chaque boutique ainsi que le module Multishop correspondant que vous trouverez directement avec le module de paiement.
- Veuillez extraire les fichiers du module multi-shop et ouvrir le fichier "router.php"
- Insérez une ID dans la case "Shop ID" dans la configuration principale du module (par exemple shop_a and shop_b)
- Insérez la ligne suivante dans l'endroit correspondant dans le
fichier router.php du module Multishop (pour chaque boutique; shop_a et
shop_b):
$redirect['shop_a'] = 'http://www.your-shop.com/commerce_payfortcw/notification'; - Insérez l'URL suivante (à la place de l'URL mentionnée ci-dessus) dans le tab "Router d'information sur la transaction" dans le backend de PayFort: http[s]://votreboutique.com/router.php
- Téléchargez le fichier router.php dans le répertoire principal de votre boutique sur votre serveur.
5Réglages / Configuration des Méthodes de paiement
5.1Informations générales sur les méthodes de paiement
Tous les modules de paiement sellxed sont livrés avec des méthodes de paiement les plus courants. In case a desired payment method is not included per default, please contact us directly.
Afin d'être en mesure d'utiliser un méthode de paiement, il doit être activé dans votre compte PayFort ainsi que dans votre boutique. Les informations sur la configuration des méthodes de paiement peuvent être trouvé plus haut.
Ci-dessous vous trouverez des informations importantes pour les méthodes de paiement spécifiques qui dérogent à la procédure standard.
5.2Informations sur le statut du paiement
Pour chaque méthode de paiement, vous pouvez définir les statuts à saisir après complêter une transaction (statut pour les paiements autorisés, capturés etc.). Vous pouvez définir le statut de la commande pour chaque statut de transaction different (par exemple: un statut pour un capturé, autorisé, etc.).
Ne définissez jamais un de vos status sur Pending PayFort ou tout autre statut similaire qui vient directement du module.
5.2.1Statut de la commande "pending" / paiement imminent (ou similaire)
Les commandes avec le statut 'Pending PayFort' sont des commandes qui n'ont pas été terminées. Les commandes reçoivent ce statut si un client est redirigé à la page de paiement, mais n'a pas réussi à finir la son paiement ou la notification du paiement n'a pas encore atteint votre boutique (Par exemple le client ferme la page de paiement et ne complète pas le paiement). Selon la méthode de paiement, ces commandes seront automatiquement transformées en commandes annulées et l'inventaire sera corrigé (un cronjob doit être activé). La durée de ce changement automatique dépend des caractéristiques de la méthode de paiement. Cela ne peut pas être configuré.
Si vous avez beaucoup de commandes sans avoir été finalisées, cela signifie généralement que les notifications de votre serveur Web à PayFort sont bloquées. Dans ce cas, veuillez vérifier les paramètres de votre firewall et demandez à votre hébergeur d'accepter les IP et les User Agent de PayFort.
5.2.2Statut de commande "annulé"
Les commandes avec le statut "annulé" ont reçu ce statut automatiquement à cause d'un délai d'expiration, comme décrit ci-dessus, ou ont été annulées directement par le client.
5.3Utilisation Hidden Authorisation / Alias Gateway
Vous avez la possibilité d'accepter les paiements par carte de crédit sans redirection sur la page de paiement de PayFort.
Afin de pouvoir utiliser cette fonction, vous devez d'abord effectuer les étapes indiquées dans Hidden Authorisation / Alias Gateway et créer un utilisateur API.
Vous avez ainsi la possibilité d’activer la méthode d’autorisation ‘Hidden Authorisation’ pour les modes de paiement de votre choix. Cela requière en tant que marchand de remplir le PCI-SAQ-A-EP (norme PCI). En aucun cas les coordonnées bancaires ne sont sauvegardées sur votre serveur. Merci de contacter votre acquéreur pour plus d’information sur le SAQ et les conditions requises. .
5.4Carte de crédit
Pour l'intégration, vous avez le choix d'une pré-sélection dans la boutique; c'est à dire que le client choisit le type de carte déjà dans la boutique; ou une intégration générique dans ce cas, le client verra que l'option «carte de crédit» comme méthode de paiement, puis choisira le type de carte sur la page de paiement PayFort.
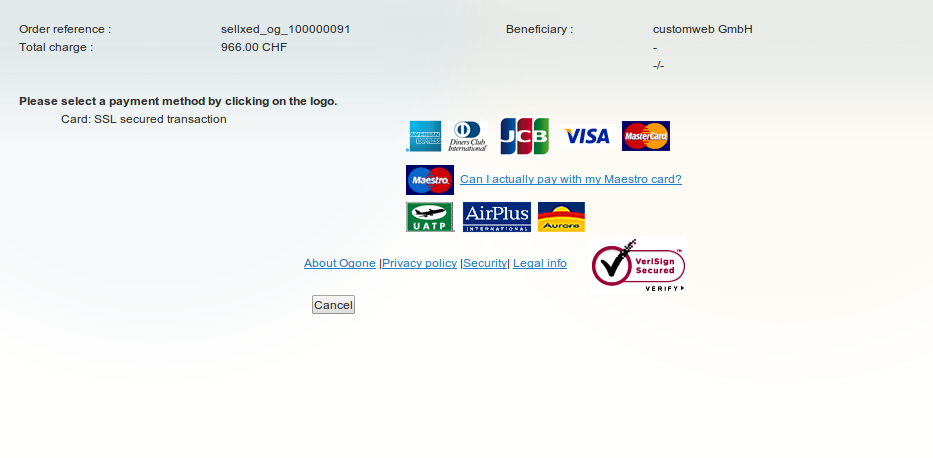
Nous vous recommandons de choisir l'option pré-sélectionnée. Cela vous permet de configurer les paramètres individuels pour chaque mode de paiement.
5.5PayPal
Vous pouvez traiter PayPal directement via PayFort. Pour faire cela, quelques ajustements dans votre compte PayPal sont nécessaires. Veuillez suivre les étapes suivantes:
- Activez le module de paiement dans votre boutique
- Assurez-vous que le mode de paiement PayPal soit activé dans votre compte PayFort
- Les ajustements de l'API doivent être effectués dans votre compte PayPal. Les étapes sont décrites dans le document "PayPal Express Checkout Integration Guide". Ce document peut être trouvé dans votre compte PayFort sous: Support > Manuels de l’utilisateur et d’intégration > Guides techniques > PayFort PayPal Express Checkout Integration Guide.
5.6Utilisation de l'autorisation Ajax (FlexCheckout)
Vous avez la possibilité d'effectuer des paiements par carte de crédit sans être redirigé vers la page de paiement de PayFort.
Afin d'utiliser cette fonctionnalité, vous devez au-préalable executer les étapes listées ici Hidden Autorisation, FlexCheckout (Hosted Tokenization Page), External Checkout et Alias Manager et créer un utilisateur API.
Vous pouvez ensuite activer la méthode d'autorisation Ajax (FlexCheckout) pour les modes de paiement de votre choix. À aucun moment les données de carte de crédit ne sont sauvegardées sur votre serveur.
6Le module en action
Ci-dessous vous trouverez un aperçu des caractéristiques les plus importantes dans l'utilisation quotidienne du module PayFort .
####conditional(isFeatureCapturingActive or isFeatureCancellationActive)####6.1Capturing / Cancelling Orders
6.1.1Capturing Orders
The transaction management between PayFort and Drupal is not synchronized. If you capture payments through PayFort the order status in the shop is not adjusted and no second capture in the shop is possible.
In order to capture orders, make sure to set the Capture to deferred in the Payment Method configuration.
Open the order you want to capture and switch to the tab Payments. By clicking 'view' additional order information is displayed. To capture the order, click on the button Capture . Enter the amount you want to charge the customer. When you click Capture, the order is directly captured by PayFort.
####conditional####6.2Données de transaction des commandes
Vous pouvez trouver un résumé des données de transactions les plus importantes pour toutes les commandes passées via le module Sellxed. L'ensemble des données de transaction permettent l'attribution des commandes avec les transactions correspondantes sur votre compte PayFort.
Pour visualiser les données de transaction, ouvrez la commande et cliquez sur l'onglet Payments où vous trouverez les informations de paiement.
6.3Remboursement
Remboursement pour les transactions déjà chargées peuvent être créés directement dans la boutique et sont transmises à PayFort automatiquement. Pour créer un remboursement, ouvrir la commande, passez à l'onglet Paiement et cliquez sur 'voir'.Une nouvelle fenêtre s'ouvrira. Cliquez sur Remboursement pour rembourser une commande.
Via le input field, vous pouvez définir le montant que vous souhaitez rembourser. En cliquant Rembourser, la requête est transmise à PayFort et le montant est ajouté au solde de crédit du client.
S'il vous plaît gardez à l'esprit que le maximum du remboursement est le montant initialement chargée.
6.4Alias Manager / Solution d'utilisation du Token
Le Alias Manager vous permet de stocker des données de carte de crédit en toute sécurité avec PayFort. Pour utiliser cette fonction, activez l'option "Alias Manager" dans le paramètre des méthodes de paiement. Le client peut ensuite choisir entre les cartes de crédit déjà enregistrées pour des futurs achats et n'a pas besoin d'inserez toutes les données à plusieurs reprises.
Pour utiliser le Alias Manager, l'option correspondante doit être activée par PayFort. Contactez le support de PayFort pour le faire.
6.5Modèle Dynamique
Nous fournissons un modèle standard pour l'utilisation du modèle dynamique pour tous les modules sellxed. Vous pouvez activer l'option en séléctionnant dans l'option "Template Dynamique" - "Use Shop Template". Veuillez vous assurer que tous les paramètres spécifiés dans Modèle dynamique soient effectués dans le backend de PayFort.
Le modèle dynamique vous permet d'afficher la page de paiement de PayFort avec le template de votre boutique. Le client, ne remarquera pas qu'il a été redirigé sur le site de PayFort. Le template s'ajustera dynamiquement à votre template du magasin. Ceci vous permet aussi d'intégrer un modèle dynamique pour les smartphones.
Pour que le modèle dynamique fonctionne correctement avec tous les navigateurs, vous avez besoin d'un certificat SSL dans votre boutique.
6.6Configuration du Cron Job
Cron Jobs sont nécessaires pour les fonctions de plug-in lié au timing (e.g. Update Service, supprimer des commandes en cours, etc.) et doivent être mis en place dans Drupal afin d'utiliser ces options. La fonction de mise à jour est particulièrement utile, car elle permet d'aller chercher les changements de transaction par PayFort via le API. D'autres options doivent être peut-être activées.
Ce module utilise le Cron standard Drupal . Des information sur la mise en place peuvent être trouvé ici https://www.drupal.org/cron.
Ici, nous vous suggérons d'utiliser un Cron Engine comme par exemple EasyCron. De cette façon, vous pouvez Cela vous permet d'ouvrir le fichier (URL) avec un service externe.
7Testing
Avant de passer au mode productif, vous devez tester le module.
N'oubliez pas de changer au mode productif après avoir fini vos tests.
7.1Données de test
Voici les donnés de test:Kartennummer 3750 0000 000 0007 Expiry Date 12/2020 CVC 1234 | American Express |
Kartennummer 5399 9999 9999 9999 Expiry Date 12/2020 CVC 123 | Mastercard |
Kartennummer 4111 1111 1111 1111 Expiry Date 12/2020 CVC 123 | VISA (Without 3-D Secure Check) |
Kartennummer 4000 0000 0000 0002 Expiry Date 12/2020 CVC 123 | VISA (With 3-D Secure Check) |
Kartennummer 3750 0000 000 0007 Expiry Date 12/2020 CVC 1234 | American Express |
Kartennummer 5399 9999 9999 9999 Expiry Date 12/2020 CVC 123 | Mastercard |
Kartennummer 4000 0000 0000 0002 Expiry Date 12/2020 CVC 123 | VISA (With 3-D Secure Check) |
Kartennummer 4111 1111 1111 1111 Expiry Date 12/2020 CVC 123 | VISA (Without 3-D Secure Check) |
8Erreurs et solutions
Vous trouverez notre FAQ avec les erreurs et leurs solutions sous http://www.sellxed.com/en/faq. Si le problème n'est pas résolu, vous pouvez contacter notre support sous: http://www.sellxed.com/en/support
8.1L'URL 'Referrer' apparait dans Analytics
Dans certains cas, les URL's 'Referrer' sont falisifée par PayFort dans Analytics. Cela se passe quand le client envoie une 'Header Redirection'. Cela peut être résolu dans la configuration de votre système Analytics.
Pour Google Analytics, un example pour PayPal ce trouve ici.