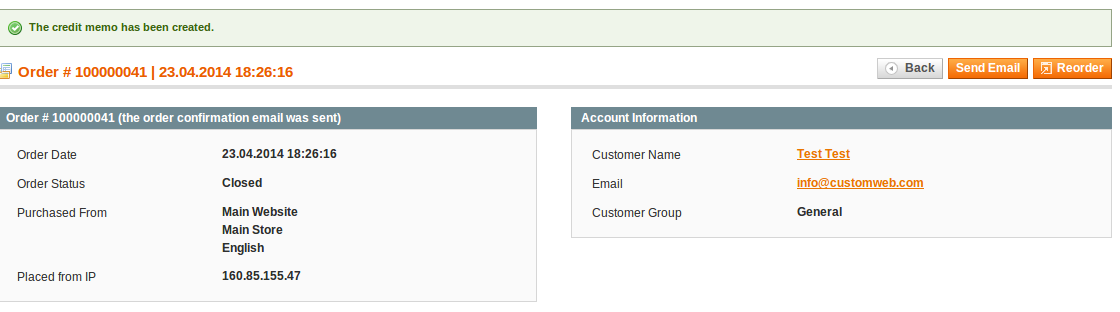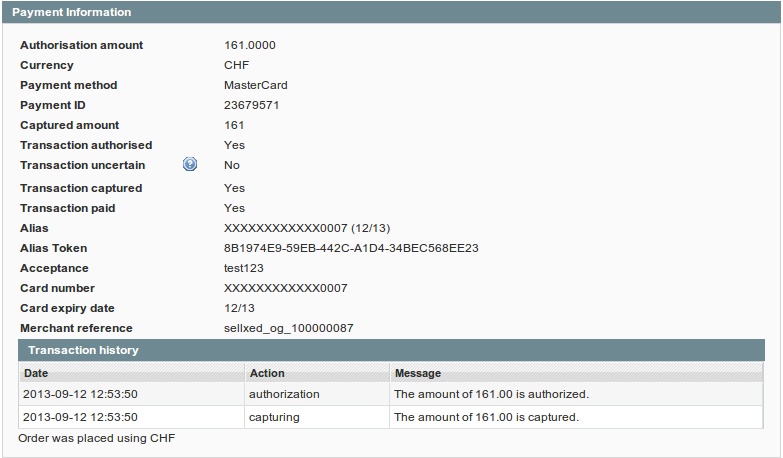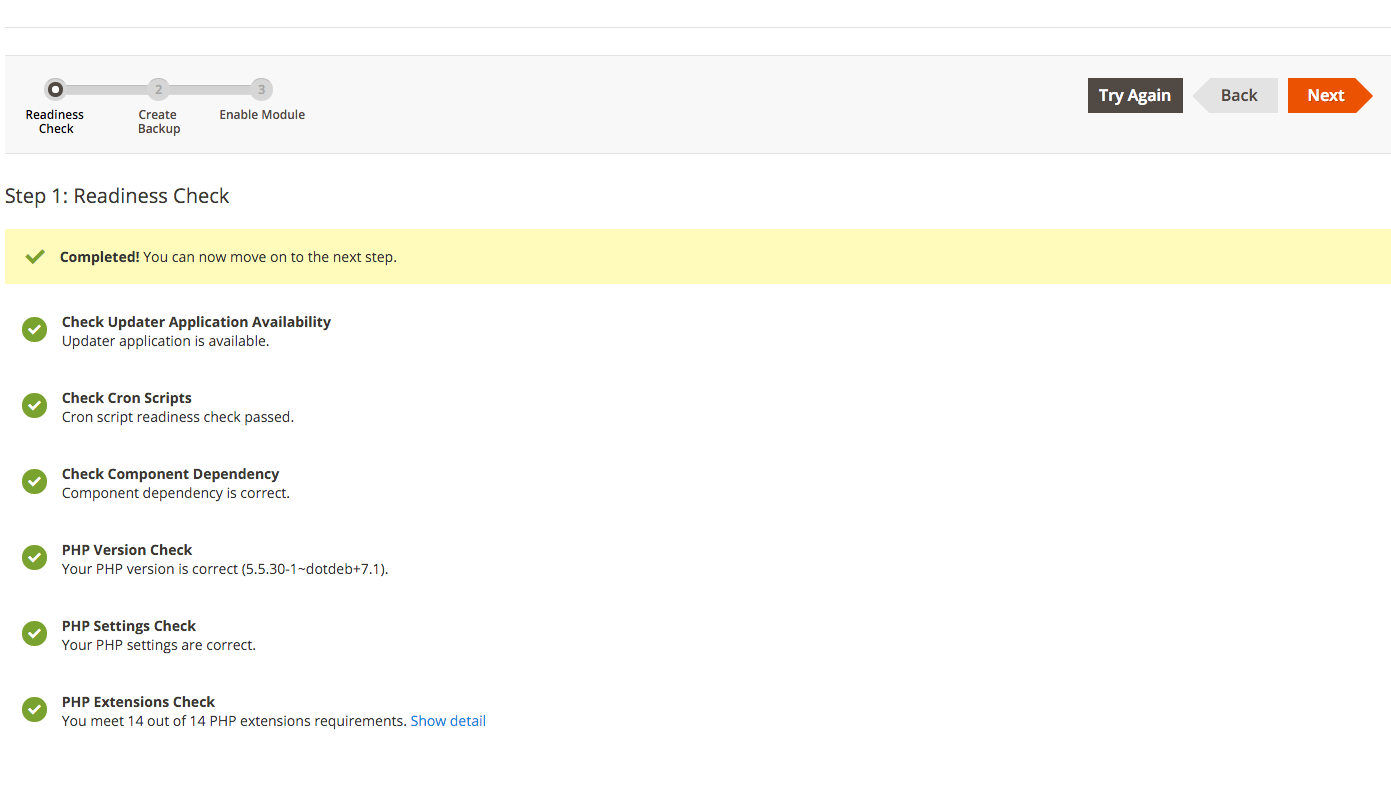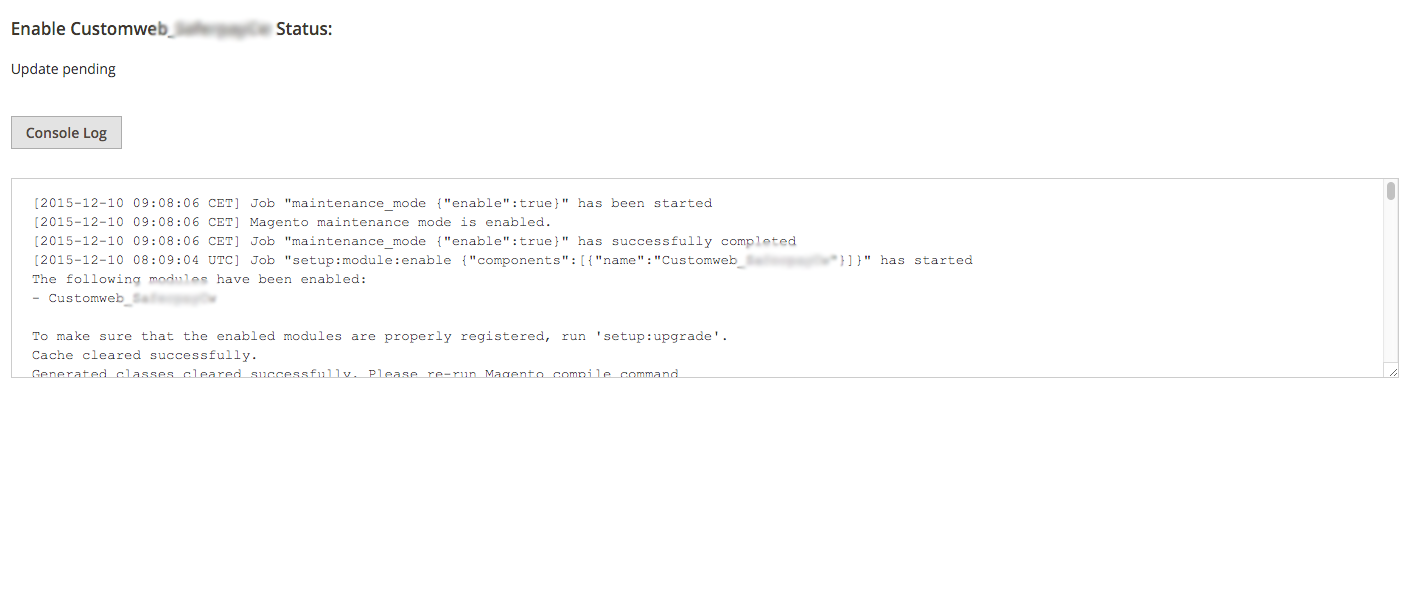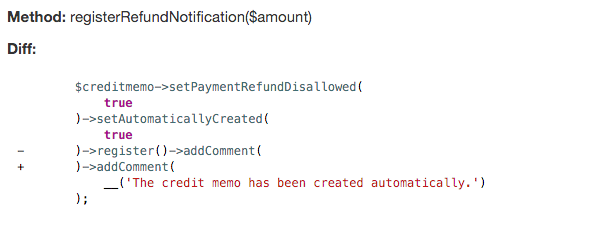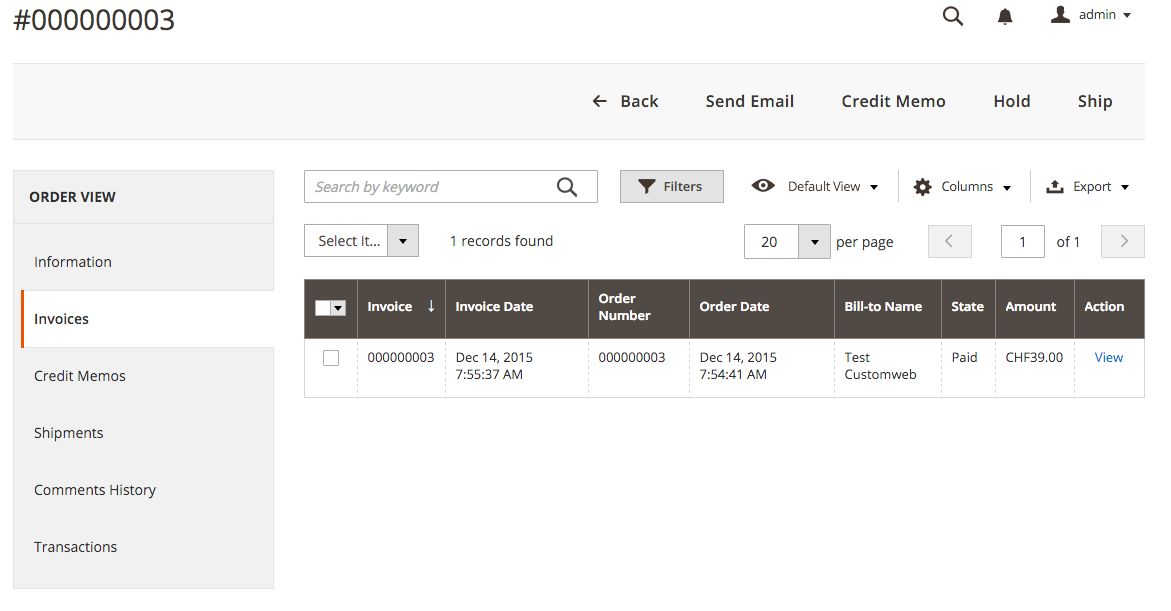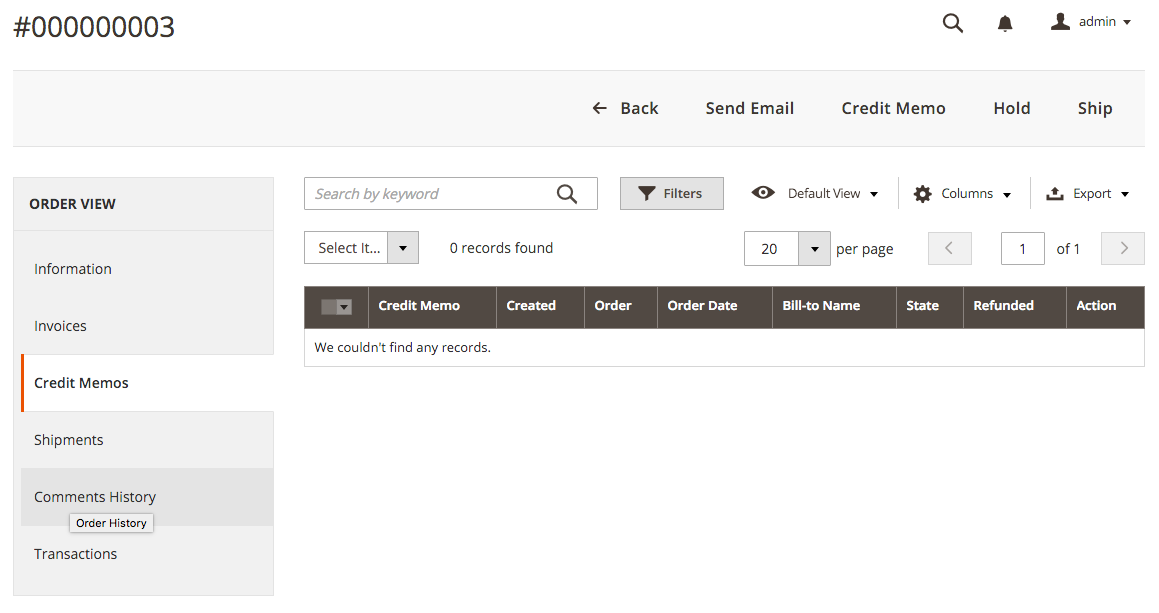1Introduction
Ce manuel décrit les étapes d'installation, de configuration et d'utilisation du module de paiement pour Magento et CCV Pay.
Assurez-vous en amont de l'installation d'avoir à disposition l'ensemble des informations requises. Vous aurez besoin de :
- CCV Pay API Password
Veuillez noter que nos plugins nécessitent l'utilisation de PHP version 5.6 au minimum. PHP 8 ou supérieur n'est actuellement pas pris en charge.
1.1Processus d'installation
Ce document contient les informations dont vous aurez besoin pour installer le module. Il est essentiel de respecter strictement les étapes d'installation décrites dans ce manuel afin d'assurer le bon fonctionnement du module en conformité avec les règles de sécurité.
- Configuration du Module principal
- Configuration des modes de paiement et méthodes d'autorisation acceptés.
- Effectuer un test de commande
- Passer le mode d'opération en production
Par défaut, nos plugins de paiement possèdent les paramètres corrects pour la plupart de nos clients. Cela signifie une fois que vous ayez inséré les informations d'identification requises dans la configuration du plugin, le plugin devrait être entièrement opérationnel. Si vous souhaitez recevoir des informations détaillées sur un paramètre que vous ne connaissez pas, vous pouvez contacter notre support.
Si vous avez des problèmes pendant l'installation, notre support sera là pour vous. Vous pouvez nous contacter en cliquant sur le lien suivant: http://www.sellxed.com/support. Vous avez aussi la possibilité de commander notre service d'installation. Nous installerons sans problèmes le plugin dans votre boutique. http://www.sellxed.com/shop/de/integration-und-installation.html
À fin d'utiliser ce module sans avoir des erreurs, les restrictions d'IP ou de dossiers doivent être désactivées. Ceci est nécessaire pour que la notification de paiement de CCV Pay puisse atteindre votre boutique.
2Configuration du backend CCV Pay
2.1Configuration du module principal
Pour la configuration du module, vous aurez besoin du "API-Password" - il vous suffit de copier coller le mot de passe dans le champ correspondant dans le module principal. Celui-ci vous est fourni par CCV Pay. Vous pouvez également trouver la clé dans le backoffice CCV Pay sous Configuratie > API-sleutels
2.2Configuration des modes de paiement
Une fois le module installé, vous pouvez activer les modes de paiement dans le backend de votre boutique. Nous recommandons d'activer uniquement les modes de paiement prévus dans votre contrat avec CCV Pay.
Vous trouverez ici plus d'information sur la configuration des modes de paiement et les différents réglages .
2.3Tests en Sandbox et en production
Après avoir activé et configuré les modes de paiement, effectuez un test de commande avec les données test fournies dans ce manuel. Une fois vos tests effectués avec succès, passez le module en mode de production. Vous pouvez à présent accepter les paiements dans votre boutique.
3Installation du module dans la boutique Magento
3.1Installation
À ce moment, vous devriez déjà être en possession du module. Si cela ne serait pas le cas, vous pouvez télécharger les fichiers nécessaires dans votre compte client dans le sellxed shop (Menu "Mes téléchargements Téléchargements »). Pour télécharger le module dans votre magasin, suivez les étapes suivantes:
- Créez le back-up de votre boutique.
- Extraire le contenu du fichier ZIP que vous avez téléchargé dans votre compte client.
- Copiez le contenu entier du dossier «fichiers» dans le répertoire principal du serveur de votre boutique respectivement au dossier dans lequel les plugins sont copiés normalement. Pour ce faire, utilisez votre programme FTP habituel. Assurez-vous que les dossiers ne sont pas remplacés, mais simplement fusionnés.
- Si vous ne l'avez pas encore fait, connectez-vous dans votre boutique.
Avant de commencer l'installation ou après avoir fait une mise à jour du module, veuillez vous assurer que le compiler cache soit désactivé. Assurez-vous aussi que vous ayez supprimé le cache sinon il pourrait se passer que la page des paramètres ne soit pas visible.
3.2Mise à jour
Pendant votre période de support, vous pouvez télécharger à tout moment les mises-à-jour du module. Pour vous abonner aux mises-à-jour veuillez suivre les pas suivants: https://www.sellxed.com/en/updates_upgrades.
3.2.1Liste de contrôle
N'oubliez pas de suivre les pas suivants avant la mise-à-jour:
- Créez un backup avant la mise-à-jour de votre système
- Testez d'abbord la mise-à-jour sur un environnement de test. Nous testons nos modules dans nos environnements de test, cependant des erreurs peuvent se passer avec d'autres plugins dans votre boutique.
- Continuez avec le téléchargement des fichiers sur votre serveur et ouvrez la configuration principale du module. Si vous utilisez un cache, videz-le.
Quelques mises-à-jour doivent actualiser le schéma de quelques tables la base de donnée. Nous vous conseillons d'actualiser le module pendant un certain temps où vous n'avez pas beaucoup de trafic sur le site.
Si vous avez des problèmes pendant la mise-à-jour, notre support sera là pour vous. Pendant une mise-à-jour il peut y avoir un temps d'interruption, qui peut prendre jusqu'à plusieures heures dans certains cas.
3.2.2Instructions pour la mise-à-jour
Avant de faire la mise-à-jour, veuillez lire les étapes à suivre dans le Changelog qui se trouve dans l'article du module dans notre boutique. Le module actualisera si nécessaire le schéma de la base de donnée et des fichiers du module. Si rien n'est mentionné, vous pouvez simplement écraser les fichiers sur le serveur pour completer la mise-à-jour.
4Configuration du module dans la boutique Magento
La configuration consiste en deux étapes.La première étape correspond à la configuration du module principal avec tous les réglages de base (cf. Configuration du module principal). Au cours de la deuxième étape, vous pouvez alors effectuer configurations individuelles pour chaque méthode de paiement . Ceci permet une flexibilité totale et une adaptation parfaite à vos processus.
Créez un back-up du répertoire principal de votre boutique. En cas de problème, vous serez toujours en mesure de retourner votre boutique à son état original.
Nous recommandons en outre de tester l'intégration sur un système de test. Des complications peuvent survenir avec des modules tiers installés par vous. En cas de questions, notre équipe de support est à votre entière disposition.
5Installation Magento 1
Vous trouverez ci-dessous le manuel d'installation pour Magento 1. Si vous avez installé Magento 2 nous vous prions de suivre les étapes d'installation après le manuel pour Magento 1.
5.1Configuration du module de base
La configuration du module de base peut être trouvé sous System > Configuration > CCV Pay. Veuillez insérer ici les informations de CCV Pay, visibles dans votre compte marchand CCV Pay. Les informations sur les fonctionnalités des options du module peuvent être trouvés directement sous l'option elle-même.
L'option "Time-Out for pending Payments" définit après combien de minutes, le statut de la commande doit changer de pending à annulé (0 signifie que rien ne doit être changé) si aucune réponse après le paiement à envoyée par CCV Pay. Ceci ce passe si par exemple le client ferme son navigateur web avant de finaliser la réception de la réponse de CCV Pay dans la boutique. Plus d'informatations peuvent être trouvées sous Status de la commande.
5.2Configuration des modes de paiement
Après avoir installé le module de base, vous trouverez les modes de paiement sous System > Configuration > Payment Methods. Vous pouvez enregistrer des paramètres individuels pour chaque méthode de paiement et ainsi adapter de façon optimale les méthodes de paiement pour vos besoins. Les options les plus importantes sont listées en détail ci-dessous.
5.2.1Création automatique des factures
La "Création des Factures" spécifie si les factures doivent être créées directement après la commande ou pas. Une fois la facture créée, elle ne pourra plus être modifiée. Si vous souhaitez être capable de modifier les articles de la commande pour le débit, Veuillez changer cette option à "différé".
5.2.2Débit direct
L'option "Capture" vous permet de spécifier si vous voulez débiter les paiements directement ou si vous souhaitez d'abord autoriser les paiements après les avoir révisé vous-même.
Selon votre contrat, une réservation sera seulement garantie pour une période de temps spécifique. Si vous échouez à débiter le paiement dans ce délai, l'autorisation ne pourra plus être garantie. Plus d'informations sur ce processus peut être trouvé ci-dessous.
Les paramètres dans le module de paiement peuvent remplacer les paramètres chez CCV Pay.
5.3Débit direct
L'option "Capture" vous permet de spécifier si vous voulez débiter les paiements directement ou si vous souhaitez les authorisé et le débit du paiement à une date postérieure.
En fonction de votre contrat d'acquisition, une réservation est garantie seulement pour une période de temps spécifique. Si vous échouez à débiter le paiement dans ce délai, l'autorisation peut donc plus être garantie. De plus amples informations sur ce processus se trouve ci-dessous.
Les paramètres enregistrés dans les modules de paiement peuvent remplacer les paramètres enregistrés dansCCV Pay.
5.4Statut incertain
Vous pouvez spécifiquement étiqueter les commandes pour lesquelles la réception de l'argent n'est pas garantie. Cela vous permet de contrôler manuellement la commande avant l'expédition.
5.4.1Définition du statut de la commande
Pour chaque mode de paiement, vous pouvez spécifier le statut vers lequel la commande doit être déplacée en fonction du statut de la réservation. C'est le statut initial de la commande.
5.5Validation
Avec l'option «Validation», vous pouvez définir le moment où le mode de paiement doit être rendu visible pour le client au cours du processus de commande. Ce paramètre est pertinent pour les modules où l'utilisation dépend de la conformité du client avec des conditions préalables spécifiques. Par exemple, si un contrôle de solvabilité doit etre effectué ou si le mode de paiement est disponible uniquement dans certains pays. Pour que la vérification de la solvabilité ou la validation de l'adresse fonctionne également avec les caractères européens, le jeu de caractères du "mode Blowfish" doit être réglé sur "UTF-8" pour certains paramètres PSP.
Vous avez le choix entre deux options:
- Validation avant la sélection de la méthode de paiement: Une vérification de validation est effectuée avant que le client sélectionne la méthode de paiement. S'il ou elle ne satisfait pas les conditions, la méthode de paiement ne sont pas affichées
- Validation après la sélection de la méthode de paiement: La vérification de la conformité a lieu après la sélection de la méthode de paiement et avant la confirmation de la commande
- Au cours de l'autorisation: La vérification de validation est effectuée par CCV Pay au cours de la procédure d'autorisation. Le mode de paiement est affiché dans tous les cas
5.5.1Utilisation de la fonctionnalité Multishop de Magento
Le module de paiement est compatible à la fonctionnalité de Magento. Il n'y a pas besoins de modifications dans le module de paiement. Le module reconnaît automatiquement quel paiement appartient à quelle commande. Pour que le multishop fonctionne comme il faut, il faudra configurer les sub-shops correctement dans Magento.
6Réglages / Configuration des Méthodes de paiement
6.1Informations générales sur les méthodes de paiement
Tous les modules de paiement sellxed sont livrés avec des méthodes de paiement les plus courants. In case a desired payment method is not included per default, please contact us directly.
Afin d'être en mesure d'utiliser un méthode de paiement, il doit être activé dans votre compte CCV Pay ainsi que dans votre boutique. Les informations sur la configuration des méthodes de paiement peuvent être trouvé plus haut.
Ci-dessous vous trouverez des informations importantes pour les méthodes de paiement spécifiques qui dérogent à la procédure standard.
6.2Informations sur les statuts des paiements
Vous pouvez configurer le statut de paiement initial pour chaque mode de paiement. Vous pouvez aussi définir les statuts différents individuellement (paiement autorisé, capturé etc.). Le statut 'Set' définit le statut initial de la commande. Selon les mutations ultérieures, le statut sera mis à jour.
6.2.1Statut "Pending"
Toute commande avec le statut 'pending' ne doit pas être envoyée. Le statut 'pending' est donné quand le client continue avec le paiement sur CCV Pay mais ne retourne pas correctement dans la boutique après le paiement. Selon la configuration du module, ("Timeout for pending payments"), ces commandes seront automatiquement actualisées en tant que commandes 'annulées' et ne réduirons pas le stock.
L'adaptation automatique des statuts de paiement fonctionnera seulement si vous avez créé une tâche Cron dans votre boutique.
Si vous avez plusieurs commandes avec le statut 'pending', cela ne veut pas forcément dire qu'il y a un problème avec le module de paiement. Il y a d'autres raisons pour lesquelles le client ne pourrait pas avoir pu compléter la commande (par exemple la vérification 3D-Secure a échouée).
6.2.2Statut "Annulé"
Les commandes avec le statut "annulé" ont soit été actualisées automatiquement ou le client a annulé la commande lui-même.
6.3Informations sur le statut du paiement
Pour chaque méthode de paiement, vous pouvez définir les statuts à saisir après complêter une transaction (statut pour les paiements autorisés, capturés etc.). Vous pouvez définir le statut de la commande pour chaque statut de transaction different (par exemple: un statut pour un capturé, autorisé, etc.).
Ne définissez jamais un de vos status sur Pending CCV Pay ou tout autre statut similaire qui vient directement du module.
6.3.1Statut de la commande "pending" / paiement imminent (ou similaire)
Les commandes avec le statut 'Pending CCV Pay' sont des commandes qui n'ont pas été terminées. Les commandes reçoivent ce statut si un client est redirigé à la page de paiement, mais n'a pas réussi à finir la son paiement ou la notification du paiement n'a pas encore atteint votre boutique (Par exemple le client ferme la page de paiement et ne complète pas le paiement). Selon la méthode de paiement, ces commandes seront automatiquement transformées en commandes annulées et l'inventaire sera corrigé (un cronjob doit être activé). La durée de ce changement automatique dépend des caractéristiques de la méthode de paiement. Cela ne peut pas être configuré.
Si vous avez beaucoup de commandes sans avoir été finalisées, cela signifie généralement que les notifications de votre serveur Web à CCV Pay sont bloquées. Dans ce cas, veuillez vérifier les paramètres de votre firewall et demandez à votre hébergeur d'accepter les IP et les User Agent de CCV Pay.
6.3.2Statut de commande "annulé"
Les commandes avec le statut "annulé" ont reçu ce statut automatiquement à cause d'un délai d'expiration, comme décrit ci-dessus, ou ont été annulées directement par le client.
7Le module en action
Ci-dessous vous trouverez un aperçu des caractéristiques les plus importantes dans l'utilisation quotidienne du module CCV Pay .
7.1Remboursements
Vous pouvez rembourser une commande capturée directement depuis votre boutique et le paiement sera remboursé directement chez CCV Pay. Ouvrez la facture de la commande. Cliquez sur "Credit Memo" et la fenêtre pour rembourser le paiement sera ouverte. Insérez le montant à rembourser. En cliquant sur "Refund" le remboursement sera ajouté chez CCV Pay.
Ci-dessous vous trouverez un guide qui vous montrera le procesus avec des captures d'écran
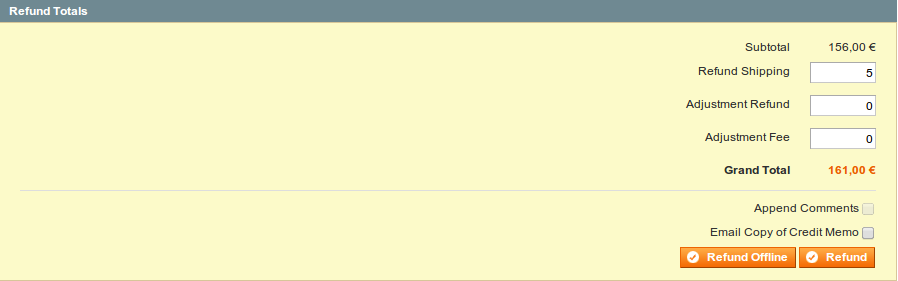
7.1.1Remboursement basé sur la quantité
Il est aussi possible de faire un remboursement à partir d'une quantité. Pour faire cela ouvrez la fenêtre credit memo et insérez la quantité des produits que vous voulez rembourser.
Vous pouvez effectuer autant de remboursements individuels jusqu'à ce que vous avez atteint le montant total de la commande. Le statut de la commande changera automatiquement à remboursé.
7.1.2Remboursement de n'importe quel montant
Comme chaque position doit être envoyée individuellement à CCV Pay il n'est pas possible d'accepter un remboursement de n'importe quel montant. Seulement le montant total d'une position peut être remboursé.
Il est possible de créer plus d'un remboursement par commande. N'oubliez pas qu'il est seulement possible de créer un remboursement jusqu'à que vous ayez atteint 100% du montant de la commande. Si vous avez déjà créé un remboursement partiel, ne créez pas un remboursement qui contera plus des 100% du montant initial.
7.2Données de transaction des commandes
Vous pouvez trouver un résumé des données de transactions les plus importantes pour toutes les commandes passées via notre module. L'ensemble des données de transaction permettent l'attribution des commandes avec les transactions correspondantes sur votre compte CCV Pay.
7.3OneStepCheckout
Le checkout de Magento peut être modifié et minimalisé grâce au OnePageCheckout. Notre module est compatibles avec les One Page Checkout plus connus sur le marché. Si vous voulez utiliser un One Step Checkout en combinaison avec le module CCV Pay Magento, assurez-vous d'utiliser une des solutions suivantes:
- OneStepCheckout de www.onestepcheckout.com
- OneStepCheckout de Ahead Works
- LightCheckout de GoMage
- Firecheckout de Templates Master/
7.4Mise en place d'un cron job pour activer les opérations chronométrées
Pour activer les opérations chronométrées du plugin (par exemple le service de mise à jour, supprimer les commandes en attente, etc.) assurez-vous que vous ayez configuré le Cron Magento. En particulier, la fonction de mise à jour vous permet de récupérer automatiquement des informations ou des changements de votre commande supplémentaire directement via l'API de CCV Pay. Veuillez noter que pour pouvoir utiliser la fonction de mise à jour, il peut être nécessaire que CCV Pay active des options supplémentaires dans votre compte.
Le module utilise le cron standard de Magento. Plus d'informations sur l'activation du cron peuvent être trouvées ici.
Nous vous suggérons d'utiliser un Cron comme par exemple EasyCron. Cela vous permettra d'ouvrir l'URL avec un service externe.
7.5Manuel API de Magento
Via l'API, notre module offre beaucoup d'informations sur une transaction. La section suivante décrit quels Calls sont possibles et quelles informations sont fournies.
7.5.1Informations générales sur l'utilisation de l'API
Les informations générales sur l'utilisation de l'API Magento SOAP peuvent être trouvées ici : http://www.magentocommerce.com/api/soap/introduction.html
7.5.2API Calls
Si-dessous les Calls de l'API avec les versions correspondantes qui sont acceptés par notre module.
7.5.2.1API V1
- $client->call($session, 'ccvpaycw_transaction.list'); //Liste de toutes les transactions
- $client->call($session, ‘ccvpaycw_transaction.info', {transactionsId}); //Transaction unique
7.5.2.2API V2
- $client->ccvpaycwTransactionList($session); //Liste de toutes les transactions
- $client->ccvpaycwTransactionInfo($session, {transactionsId}); //Transaction unique
7.5.2.3XML-RPC
- $client->call('call', array($session, 'ccvpaycw_transaction.list')); //Liste de toutes les transactions
- $client->call('call', array($session, 'ccvpaycw_transaction.info', {transactionsId})); // Transaction unique
7.5.2.4REST
- $this->callApi(‘ccvpaycw/transactions'); //Liste de toutes les transaction
- $this->callApi('ccvpaycw/transactions/{transactionsId}'); //Transaction unique
8Magento 2
8.1Installation / Mise à jour du module
Ci-dessous vous trouverez les étapes pour l'installation et la mise à jour du module.
8.1.1Exigences pour l'installation
Veuillez noter que pour Magento 2 les prérequis suivants sont nécessaires:
- Prérequis de système pour Magento (http://devdocs.magento.com/guides/v2.0/install-gde/system-requirements.html)
- Le Cron Job doit être configuré correctement, sinon les modules ne peuvent pas être installés. Plus d'informations peuvent être trouvées ici: http://devdocs.magento.com/guides/v2.0/config-guide/cli/config-cli-subcommands-cron.html
8.1.1.1Installation
Pour l'installation du plugin dans votre magasin Magento 2, veuillez suivre les étapes suivantes :
-
Readiness Check
Avant de télécharger le plugin, il est nécessaire de faire le contrôle de disponibilité pour Magento 2
- 1. Enregistrer ce script sous cw-setup.php sur votre ordinateur.
- 2. Téléchargez ce script cw-setup.php dans le répertoire racine de votre installation Magnto 2.
- 3. Accédez à votre serveur via SSH et exécutez cette commande : php cw-setup.php
- 4. Le script vous présentera des commandes supplémentaires que vous devrez exécuter.
A propos du script cw-setup.php
> cw-setup.phpLe script fourni génère un ensemble de commandes qui doivent être exécutées pour nettoyer Magento 2. le script lui-même n'exécute rien. Il ne génère que les commandes nécessaires.
. -
Upload
Uploader le contenu du dossier files_2 dans le répertoire racine de votre serveur. Exécutez à nouveau les commandes fournies par le script cw-setup.php
8.1.2Mise à jour du module
Nous nous cherchons constamment à améliorer notre logiciel. Nous publions toutes les informations concernant les mises à jour via nos liens RSS. Plus d'informations sur la mise à jour de nos plugins peuvent être trouvées ici: https://www.sellxed.com/en/update-1x1
Nous recommandons une mise à jour seulement si quelque chose ne fonctionne pas dans votre boutique, si vous voulez utiliser de nouvelles fonctionnalités du module ou s'il y a un besoin d'une mise à jour de sécurité.
Si vous téléchargez une nouvelle version du module dans votre système veuillez suivre les étapes suivantes:
- Téléchargez le contenu du dossier files_2 dans le répertoire d'origine de votre serveur.
- Cliquez ensuite sur System > Web Setup Wizard > Component Manager. Deux modules apparaîtront (customweb/module-base et customweb/module-CCV Pay ou similaire). Pour l'installation des mises-à-jour cliquez sur Actions > Update.
8.2Configuration du module principal
Vous trouverez les paramètres du module principal sous Stores > Configuration > Sales > CCV Pay > General.
Remplissez les champs selon les configurations du backend de CCV Pay ou avec les données que vous avez reçues directement par CCV Pay. Vous pouvez trouver plus d'informations précises concernant chaque option dans le texte d'aide à côté des cases à remplir.
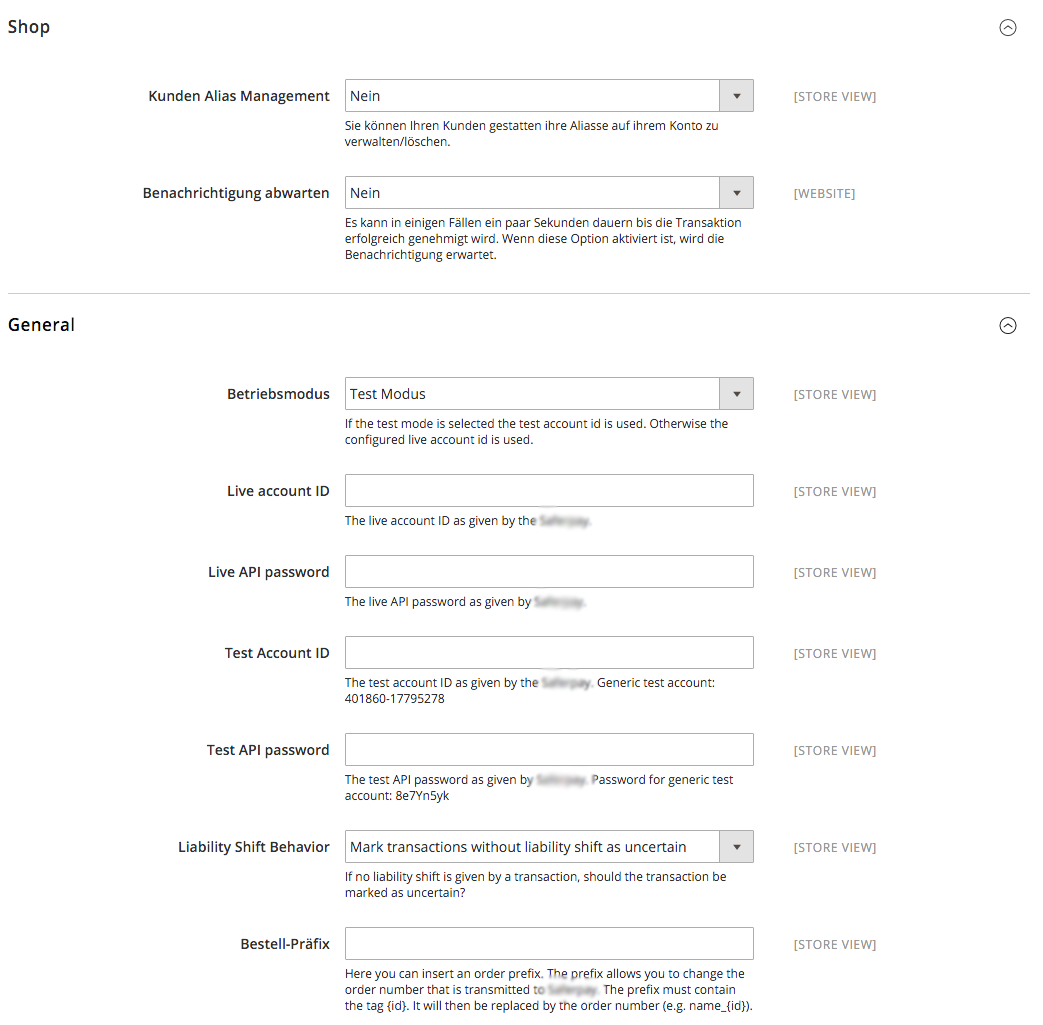
8.3Configuration des modes de paiement
Après avoir configuré le module principal, vous trouverez les paramètres pour chaque mode de paiement dans votre boutique sous Stores > Sales > Payment Methods. Pour chaque mode de paiement vous pouvez modifier les paramètres individuellement afin d'optimiser le traitement des paiements dans votre boutique.
8.3.1Comptabilité
Pour chaque méthode de paiement, vous devez choisir si vous voulez capturer le paiement directement ou si vous voulez seulement faire une réservation (capture différée). Une réservation autorisera seulement le paiement. Par conséquent, il est important que vous suivez les instructions pour ces transactions, comme expliqué ci-dessous. Les réservations sont généralement valables que pour quelques jours. Nous vous recommandons de capturer les paiements directement. La capture différée n'est pas disponible pour chaque mode de paiement..
8.3.2Mode d'autorisation
Pour certains modes de paiement, vous pouvez choisir entre des différents modes d'autorisation. Le mode d'autorisation détermine comment le formulaire de paiement sera présenté dans le checkout. Veuillez remarquer que pour certains modes d'autorisation surtout avec des cartes de crédit, il faudra être compliant aux éxigences PCI: (https://www.sellxed.com/en/blog/pci-300-changes).
8.4Remboursement
8.4.1Solution d'un Bug dans Magento (v. 2.0.0)
Dans la version 2.x de Magento il y a un bug. Veuillez faire les modifications suivantes dans le fichier /vendor/magento/module-sales/Model/Order/Payment.php :
- Supprimez les lignes dans l'image ci-dessous qui commencent par un - .
- Ajoutez les lignes qui ont été marquées avec un + .
Ici vous trouverez les lignes à insérer sous forme de texte:
+ )->addComment( __('Le remboursement a été créé automatiquement.') );
8.4.2Créer un remboursement
Pour les transactions dans la boutique, vous pouvez créer et transmettre des crédits (remboursements) automatiquement à CCV Pay. Pour faire cela, ouvrez une facture d'une commande dans la boutique. En cliquant sur "Credit Memo", un dialogue sera ouvert pour le remboursement. Vous pouvez régler le nombre de produits que vous souhaitez rembourser dans le dialogue crédit memo.
Ici vous trouverez chaque étape, y compris les screenshots:
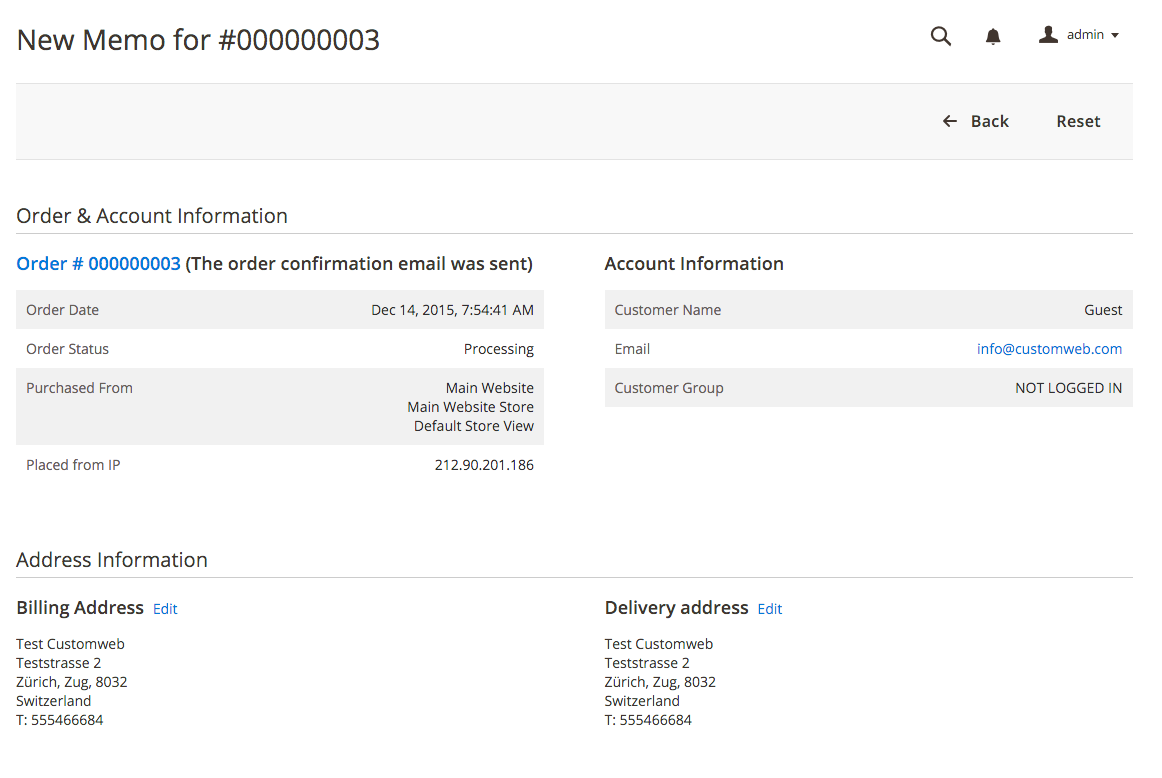
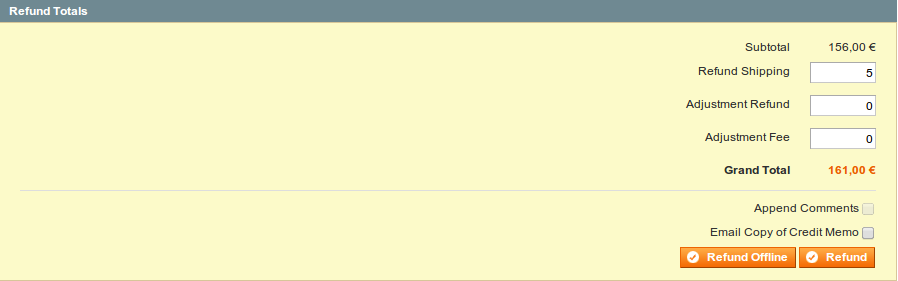
Il est possible d'émettre plusieurs remboursements par commande. Veuillez noter que vous ne pouvez pas rembourser plus de 100% du montant initial. Si vous avez déjà delivré un remboursement, vous devrez vous assurer que vous ne rembourser pas plus que le montant initial, en ajustant la quantité et les prix à rembourser.
8.5Données de transaction des commandes
Vous pouvez trouver un résumé des données de transactions les plus importantes pour toutes les commandes passées via notre module. L'ensemble des données de transaction permettent l'attribution des commandes avec les transactions correspondantes sur votre compte CCV Pay.
9Testing
Avant de passer au mode productif, vous devez tester le module.
N'oubliez pas de changer au mode productif après avoir fini vos tests.
9.1Données de test
Voici les donnés de test:Kartennummer 4111 1111 1111 1111 Expiry Date 12/2020 CVC 123 Further Information | Simulation |
Success Amount 15.50 Fail Amount 5.00 Further Information | Simulation |
Success Amount 15.50 Fail Amount 5.00 Further Information | Simulation |
Success Amount 15.50 Fail Amount 44.00 Further Information | Simulation |
Success Amount 15.50 Fail Amount 5.00 Further Information | Simulation |
10Erreurs et solutions
Vous trouverez notre FAQ avec les erreurs et leurs solutions sous http://www.sellxed.com/en/faq. Si le problème n'est pas résolu, vous pouvez contacter notre support sous: http://www.sellxed.com/en/support
10.1Le module n'est pas visible dans Magento
Si le module n'est pas affiché même si tous les fichiers ont été téléchargés sur le serveur correctement, vérifiez les points suivants:
- Le fichier local.xml est disponible dans /app/etc
- Assurez vous que disable_local_modules soit configuré sur ‚false‘
10.2L'URL 'Referrer' apparait dans Analytics
Dans certains cas, les URL's 'Referrer' sont falisifée par CCV Pay dans Analytics. Cela se passe quand le client envoie une 'Header Redirection'. Cela peut être résolu dans la configuration de votre système Analytics.
Pour Google Analytics, un example pour PayPal ce trouve ici.
11Compatibilité avec les plugins externes
Les plugins listés ci-dessous sont compatibles avec nos extensions de paiement et vous permettent de gérer certaines tâches plus facilement.
11.1Frais et remises sur Magento
Afin de configurer des frais et remises basés sur une extension de paiement CCV Pay, vous aurez besoin du plugin externe suivant :